由於公司和家中都有 Wi-Fi,且開車上、下班途中又不能上網,也就沒有用 4G 上網。出差時若想慵懶地躺在床上滑手機,沒有無線上網就不太方便(例:飯店只提供「有線網路」時)。又不想多帶一個「Wi-Fi 無線分享器」,怕插在房間,忘了打包。
出差時,回到旅館時,習慣都會幫筆電充充電。於是就有一個想法:何不將「筆記型電腦」當成臨時性的「Wi-Fi 無線分享器」,將旅館的「有線網路」轉成「無線網路」給手機或「無線裝置」用。因為是『暫時性』的「Wi-Fi 無線分享器」,所以設定的步驟要符合這些要求:
- 筆電的「無線網路」要有兩個模式:一般的「無線網路」及「 Wi-Fi 無線分享器」。
- 筆電可以在兩個模式間迅速切換,預設模式為一般的「無線網路」。
- 筆電的「W-iFi 無線分享器」模式具備有效的加密功能,避免被攔截訊息(密碼)。
- 筆電的「Wi-Fi 無線分享器」模式需具備登入密碼,避免被別人任意連入使用。
一、「Wi-Fi 無線分享器」設定
在本文的設定中,同一個「無線網路」介面在不同用途時有不同的設定。為方便步驟中的說明,先將這些用途、名稱定義如下:- Wi-Fi_Client 是一般常用的「網路連線」設定,筆電以無線方式連接至「Wi-Fi AP」(存取點),使筆電能夠上網。
- Wi-Fi_AP 是將筆電的無線網卡改為「Wi-Fi 無線分享器」的設定,讓其它裝置(如:手機)可經由筆電連接網路。
A. 加入「Wi-Fi 無線分享器」的「網路連線」設定
在上方工具列的 圖示上,按滑鼠右鍵點選「編輯連線」
圖示上,按滑鼠右鍵點選「編輯連線」跳出一個設定「網路連線」的視窗,按右方的【✚ 加入】鈕以加入一個新的「網路連線」設定。選擇新加入的「網路連線」之連線類型為『Wi-Fi』,
再按【建立】鈕,建立一個新的「網路連線」。接著,再逐一說明每個分頁的設定內容。
B. 設定「網路連線」的『一般』分頁內容
在新加入的「網路連線」中,設定各分頁的內容。先來看「一般」這個分頁的設定,分頁中各項目的設定說明如下:
- 清除『□ 當這個網網路可用時自動連線』的勾選:通常 Wi-Fi (無線網路) 的用途是用來連到 Access Point (存取點),使電腦可以連線 Internet (網際網路)。將預設的 ☑ 改為 □ 可以令這個「網路連線」設定不會自動被選用,而是需手動啟動。
- 「防火牆地帶」:依需要自行設定。
C1. 設定「網路連線」的『Wi-Fi』分頁內容
新版的 NetworkManager 已經有『Wi-Fi 存取點 (Hotspot)』這個模式,設定上比較簡單。舊版使用者請參考 C2 的步驟。設定項目的說明如下:
- 設定「SSID」名稱:當「無線網路」運作模式成功地切換至『Wi-Fi 存取』時,其它裝置所看到的『Wi-Fi 存取點』名稱,可依使用者喜好自行修改。
- 設定運作「模式」為『(Hotspot』:新版增加的「Wi-Fi 存取點」這個模式,會出現其它設定項目,如『波段』、『頻道』等。
- 設定「波段」為『B/G (2.4 GHz)』:這個波段可以支援大部分的「無線網路裝置」。
- 設定「頻道」:使用者可以設定比較不受干擾的頻道,以獲得較佳的連線速率。
C2. 設定「網路連線」的『Wi-Fi』分頁內容
舊版的 NetworkManager 在「Wi-Fi」這個分頁目前是沒有『Wi-Fi 存取點』這個模式的設定,需要先設定一些項目才行。
- 設定「SSID」名稱:當「無線網路」運作模式成功地切換至『Wi-Fi 存取點』時,其它裝置所看到的『Wi-Fi 存取點』名稱,可依使用者喜好自行修改。
- 設定運作「模式」為『Ad hoc』:目前設定選項常無「Wi-Fi 存取點」這個模式,暫時先將運作『模式』設定為『Ad hoc』。會出現其它設定項目,如『波段』、『頻道』等。
- 設定「波段」為『B/G (2.4 GHz)』:這個波段可以支援大部分的「無線網路裝置」。
- 設定「頻道」:使用者可以設定比較不受干擾的頻道,以獲得較佳的連線速率。
因為「Ad hoc」模式,只支援簡單的加密技術,因此要改成其它模式,再繼續設定,
- 設定「SSID」名稱:當「無線網卡」模式成功切換至『Wi-Fi 存取點』時,其它裝置所看到的『Wi-Fi 存取點』名稱,可依使用者喜好自行修改。
- 設定「模式」為『基礎架構』:暫時先設定為『基礎架構』,以利後續加密的設定。
- 設定「Device」:通常是會自動抓到正確的無線網卡,可以下拉選單以確認正確網卡(如上圖中的網路編號 wlp2s0)。
註二:目前測試的環境不支援「5 GHz」波段,即 802.11a,因此這部分的設定未能確認。
D. 設定「網路連線」的『Wi-Fi 安全性』分頁內容
在這個分頁設定「無線裝置」連上「Wi-Fi 無線分享器」時,需要認證時用的密碼,目前較好的加密設定為『WPA & WPA2 個人版』,密碼就由使用者依喜好自行設定。註:以後更改密碼,不一定要在這分頁,文末會介紹其它修改密碼的方法。
E. 設定「網路連線」的『IPv4 設定』分頁內容
要讓其它「網路裝置」可以透過這台電腦連上「網際網路」,就要將這台電腦設定為「分享給其它電腦」,這個設定就是將電腦的「無線網卡」改成「Wi-Fi 無線分享器」模式。
F. 設定「網路連線」的『IPv6 設定』分頁內容
目前的電腦通常是沒有用到 IPv6,所以將「IPv6 設定」設為『忽略』。按【儲存】鈕,將「網路連線」設定儲存在設定檔。這時還不能啟動「Wi-Fi 無線分享器」運作模式,請繼續接下來的設定步驟。
二、修改「網路連線」的設定檔
新版的 NetworkManager 已經支援『Wi-Fi 存取點 (Hotspot)』模式,相關參數的設定比較簡單。本步驟所敘述的操作,僅在舊版 NetworkManager 的環境中需要。接下來的步驟沒有「圖形化介面」操作介面,只好用「文字編輯器」編輯設定檔。以「MATE 桌面」環境為例,在「終端機」中,先切換為 root 身分再用命令『pluma /etc/sysconfig/network-scripts/ifcfg-Wi-Fi_AP』開啟「文字編輯器」(註:檔名為前步驟設定的 SSID 名稱),檔案內容如下:
HWADDR=00:2D:CD:7D:CD:5D上例中,『MODE=Managed』就是原來的模式設定,要改為『MODE=AP』使之成為「無線網路分享器」。修改後的內容如下:
ESSID="Wi-Fi_AP"
MODE=Managed
TYPE=Wireless
BOOTPROTOA=shared
DEFROUTE=yes
IPV4_FAILURE_FATAL=no
IPV6INIT=no
NAME="Wi-Fi AP"
UUID=a968ba68-f24b-48ce-829e-13add4a47daa
DEVICE=wlp2s0
ONBOOT=no
KEY_MGMT=WPA-PSK
CHANNEL=10
HWADDR=00:2D:CD:7D:CD:5D註:不要複製這個設定檔,要修改自己的「網路連線」設定檔
ESSID="Wi-Fi_AP"
MODE=AP
TYPE=Wireless
BOOTPROTOA=shared
DEFROUTE=yes
IPV4_FAILURE_FATAL=no
IPV6INIT=no
NAME="Wi-Fi AP"
UUID=a968ba68-f24b-48ce-829e-13add4a47daa
DEVICE=wlp2s0
ONBOOT=no
KEY_MGMT=WPA-PSK
CHANNEL=10
三、模式切換:「無線網路」⇄「Wi-Fi 無線分享器」
大部分的時間,筆電的「無線網卡」是用以連上「網際網路」,因此開機後的預設運作模式通常是「無線網路」。而「Wi-Fi 無線分享器」模式是比較不常使用的模式,因此本文將之設定由手動開啟。A、模式切換:「無線網路」→「Wi-Fi 無線分享器」
當「筆記型電腦」是以「有線網路」連線,而想暫時性地將「無線網路」切換為「Wi-Fi 無線分享器」,以分享給其它「無線網路裝置」上網用時。開啟「終端機」,切換為 root 身分,再下這個命令。[root@Core-i7 ~]# ifdown Wi-Fi_Client ; ifup Wi-Fi_AP上例中是兩個命令以『;』分隔開,依序先後執行。
- 『ifdown Wi-Fi_Client』是將原有的「網路連線」關閉。
- Wi-Fi_Client 是平時筆電的運作模式的「無線網路連線」設定的名稱,可能與讀者所用名稱不同,依自己設定的名稱替換。
- 這是一般常用的運作模式,筆電以無線方式連接至「Wi-Fi AP」(存取點),使筆電能夠連上「網際網路」。
- 『ifup Wi-Fi_AP』是將前面設定的「Wi-Fi 無線分享器」啟動以執行「Wi-Fi 無線分享器」的功能。
- Wi-Fi_AP 是本文所建立的「Wi-Fi 無網分享器」的名稱,若讀者設定名稱不同,請依設定替換。
- 此設定將筆電的無線網卡改為「Wi-Fi 無線分享器」,讓其它裝置(如:手機)可經由筆電連線網路。
B、模式切換:「Wi-Fi 無線分享器」→「無線網路」
要將「無網網線」由「Wi-Fi 無線分享器」模式切回一般的「無線網路」模式有幾個方式,讀者可依自己的方便選用。● 第一個方法是類似上一個切換命令,
[root@Core-i7 ~]# ifdown Wi-Fi_AP ; ifup Wi-Fi_Client先關閉「Wi-Fi 無線分享器」模式,再開啟一般「無線網路」模式。
● 第二個方法是重啟「網路管理器」,
[root@Core-i7 ~]# systemctl restart NetworkManager.service由於「Wi-Fi 無線分享器」模式預設定關閉,因此當「無線網路」重新啟用時,將優先選用一般「無線網路」模式。
● 第三個方法是由方工具列的
 圖示上的『ˇ啟用 Wi-Fi』,按滑鼠左鍵以關閉 Wi-Fi 後,待確認關閉 Wi-Fi 後再按一次『 啟用 Wi-Fi』,重新啟用 Wi-Fi。
圖示上的『ˇ啟用 Wi-Fi』,按滑鼠左鍵以關閉 Wi-Fi 後,待確認關閉 Wi-Fi 後再按一次『 啟用 Wi-Fi』,重新啟用 Wi-Fi。在 Wi-Fi 重新啟用後,就會恢復到原先設定會自動連線的「無線網路」了。
註:第二、三個方法,必須是前面的設定步驟中,有做過〝清除『□ 當這個網網路可用時自動連線』的勾選項目〞才行。
四、修改「Wi-Fi 無線分享器」的「頻道」、「密碼」
新版的 NetworkManager 已經支援『Wi-Fi 存取點 (Hotspot)』模式,相關參數的設定比較簡單。本步驟所敘述的操作,僅在舊版 NetworkManager 的環境中需要。上述的設定步驟完成後,除了切換「無線網路」的運作模式外,其它設定通常不需去修改它。但是有時仍有一些需要修改的時機,
- 當使用「Wi-Fi 無線分享器」的環境中,無線網路訊號干擾嚴重,想換個乾淨點的「頻道」。
- 臨時要分享網路給同事用,又不想洩漏平常自己用的「密碼」。
以「MATE 桌面」環境為例,在「終端機」中先切換為 root 身分,再用命令『pluma /etc/sysconfig/network-scripts/ifcfg-Wi-Fi_AP』開啟「文字編輯器」,
HWADDR=00:2D:CD:7D:CD:5D修改『CHANNEL=10』這一列的「頻道」編號,換成 1 到 11 的其它數字。
ESSID="Wi-Fi_AP"
MODE=AP
TYPE=Wireless
BOOTPROTOA=shared
DEFROUTE=yes
IPV4_FAILURE_FATAL=no
IPV6INIT=no
NAME="Wi-Fi AP"
UUID=a968ba68-f24b-48ce-829e-13add4a47daa
DEVICE=wlp2s0
ONBOOT=no
KEY_MGMT=WPA-PSK
CHANNEL=10
而修改「密碼」則是在「終端機」中,先切換為 root 身分,再用命令『pluma /etc/sysconfig/network-scripts/keys-Wi-Fi_AP』開啟「文字編輯器」,
WPA_PSK='testwifiap'將『testwifiap』換成別個字串即可。
接下來,要將「Wi-Fi 無線分享器」這個「網路連線」重新啟動,新設定就可以生效了。
[root@Core-i7 ~]# ifdown Wi-Fi_AP ; ifup Wi-Fi_AP上例只將「無線網路」的「Wi-Fi 無線分享器」這個「網路連線」設定先關閉,再啟用。不用將整個「無線網路」關閉再重啟,這樣的切換速度較快些。
後記:
- 2016-2-11 : 針對新版 NetworkManager 已經支援『Wi-Fi 存取點 (Hotspot)』模式,相關的設定步驟做了修改。
已測試版本:
- Fedora: 23, 22
參考資料:
- Super User, "Configuring wifi access point on laptop with hostapd," Feb. 12, 2014 [Sep. 1, 2015].
- Prahlad Yeri, "How to turn your Linux machine into a wifi Access Point," May 26, 2013 [Sep. 1, 2015].
- UbuntuHandbook, "3 Ways to Create Wifi Hotspot in Ubuntu 14.04 (Android Support)," Sep. 22, 2014 [Sep. 1, 2015].








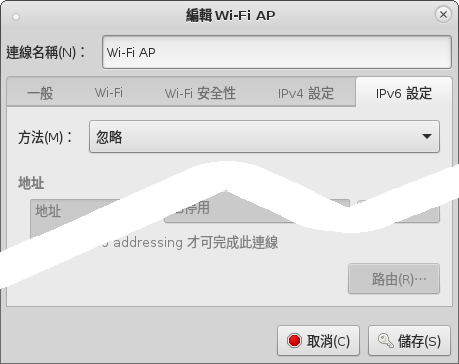

沒有留言:
張貼留言
感謝你耐心看完本文,歡迎留下任何指正、建議,筆者會儘快回應。(English is also welcome.)